This post is containing all the options and details about the commands page and its usage. While you are working on the WinFTP Software, you can easily find this command under the “Preferences dialog.” This option allows you to configure all the custom commands, also you can easily manage the extensions of WinFTP Pro software.
You can see the list on the page (In the upper part), which shows you the custom commands, which are configured and followed by the installed extensions.
The order of the command and the extension are always displayed in the same way, as they located in the “File(s)> Custom Commands” Menu.
A horizontal line makes the commands and extensions separated respectively. Initially, you will the list, which contains a number of examples commands and all the official extensions over there.
In the Description column, you will see the name of the extensions/commands and it will appear like the “File(s) > Custom Commands” menu. In addition, the command column itself shows the commands. The column L/R indicates- L for the Local commands and R for the remote commands.
While you hover the cursor of the mouse of the extension/commands, it will show you the hint, which has the additional information. Generally, it shows you some path to the extension file for the extensions.
Over here is the list of what you can do under the commands page
- Configuring Custom Command
- Managing Extensions
- Ordering Commands/Extensions
- Further Reading
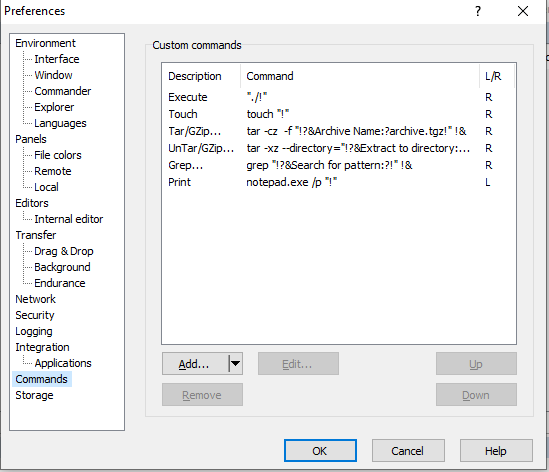
-
Configuring Custom Command
- The “Add > Add Custom Command” will allow you to add the new custom command. You will see the appearance of the custom command editor after using this command.
- You can see the newly added command is inserted just before the command, which you have selected at the end or in the list if you have not selected any command.
- The Edit button can be used to Edit the custom command, which is selected. Then custom command editor dialog will be there.
- You can use the “Remove Button” if you want to remove the custom command, which is selected. In addition, you backward the changes or cancel the entire Preferences dialog you have done by mistake. It will undo all the changes made by you.
-
Managing Extensions
- If you want to install a new extension, use the command “Add > Add Extension”, it will show you the Extension Prompt.
- Now, enter the URL if you want to download the extension file from the path to the local extension file.
- It (the extension file) will be validated and are installed to the data folder of the WinFTP Pro application.
- The “Remove Button” can be used to remove the extension, which is selected.
- In case you have selected the official extension, it will remain hidden; however, the extension file will stay.
- If you want to restore the hidden extension, you can locate its extension file (For example- C:\Program Files (x86)\WinFTP Pro\Extensions\SearchText.WinFTP Proextension.ps1) and use the command “Add > Add Extension” to add it again.
- If the extension is a user installed the extension, its file of the extension will be removed along.
- Using the “Configure Button” will help you to arrange the selected extension.
- Each of the extensions may have its own configuration options set.
- For all the extension, you can possibly configure the shortcut of the custom keyboard.
-
Ordering Commands/Extensions
- The “Up and Down Buttons” are available there if you want to change the order of the extensions and commands.
Note: You cannot mix the extensions and commands.