The dialog Location Profiles is an optional use under the commander interface. You can use this option, as an alternative to the Bookmark dialog. This Location Profile dialog will show you all the bookmarks. In addition, it allows you to create the location profiles, which contains the local and remote both the directories at a similar time.
Also, the dialog Location Profiles enable you to group the bookmarks into the folders. You can choose the use as preferences and you can keep it remembered automatically, depends on which option you have used previously.
The users can see the dialog “Location Profiles” while using the command Open Directory/Bookmark or after adding the bookmark by using the command Add Path to Bookmarks.
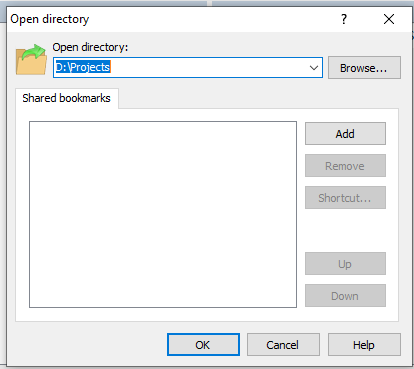
The dialog can be used for these purposes
- You can manage and open or location profiles.
- You can change the directory, which is working (enter the path manually for this).
- The local and remote directories’ boxes basically have the paths of the working and local directories.
- The path can be changed if you are looking to change the directory manually.
- Also, you can select any one profile from the below list-
o Site locations profile
o Shared location profiles
Usage of buttons
- Use the next button to the list of the profile if you want to manage the location of the profile.
- The Add button can create a new profile from the paths under directory boxes.
- The button operation will prompt you to the name of the profiles.
- Now select the folder before you create the profile if you want to add the profile under the folder.
- You can overwrite the existing profile by selecting the name, which is available in the drop-down list.
- The remove button can Remove the profile folder, which you have selected. In case you remove the profile of the folder, the folder will also be removed.
- The rename button can Rename the folder or profile.
- Move buttons can be used while organizing the info folders.
You can select the first profile, which you want to add with the folder, now press “Move To.” The next option is to type the name of the new folder. Also, you can insert the profile into the existing folder by simply dragging it.
Note: you cannot move any folder into the other folder if you want to make a sub-folder.
- The shortcut button can be used while associating the custom shortcut of the keyboard along with the location profile.
- The buttons “Up and Down” will help you choose the order of the profiles. Also, you can reorder the profile to a new position by using the dragging option.
Note: The folders cannot be reordered by this option; you can sort them out alphabetically only.
- The Bookmark button can switch (permanently) to the Bookmark mode.