How to use the Editor custom editor command, here are the steps
This “Custom Command Editor” dialog is available, while you are adding or editing the custom command from the page of all commands under the Preferences dialog. Alternatively, you can see the command when you enter the “ad hoc custom command.”
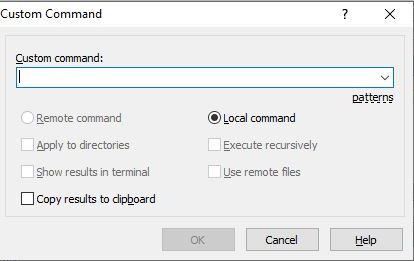
Over here are some more options
- Under the custom editor command, you will see a description box, where you can type the name (Description) of the custom command.
- At the time of adding/editing the custom command, this box will appear.
- The custom command for users can be seen like this – under the menu- “File(s) > Custom Commands”.
- To make to keyboard accelerator, you must use the ampersand (&) just before a letter (Example- &Grep).
The use of a custom command box
- This box is made available for the users who wish to type the custom command, which is actual/real.
- This command generally has patterns.
- The use of the remote command, as well as the local command, is to choose the types of custom command.
How to execute the custom command
- Check the box/option “Apply to directories” if you want to execute the command for the selected directories.
- The command doesn’t work with the files; this option will remain disabled for those commands.
- For the selected directories files, you should check the “Execute recursively” checkbox to make the command work for it.
- When you use the patterns like – !& or !^! the option will be disabled for the commands that don’t work with the files.
- Check the “Show Results” checkbox if you want to show the output of the custom command under the console window.
- You cannot use this option with the local custom command.
- If you want to keep the output for the local console, in the console window, you must use this syntax- “cmd /C dir & pause.”
- To copy the custom command and place it into the clipboard, check the “Copy Results to Clipboard” checkbox and make the output. You can use this option only for the local custom command.
- If you want to copy a particular output of the local console command into the clipboard, use the command – “cmd /C dir | clip.”
- This is the most useful command available only for the console applications
- Check the “Remote Files” checkbox with the local custom command; it will make !, !& and !/ patterns, which refers to the remote path.
- This path will be a copy of all the remote files; also, it will prevent the download itself.
- The shortcut of the keyboard is available so that you can link the shortcut of the custom keyboard with a custom command.