NeoFilm video editing software offers a wide range of options to the users. Using NeoFilm, it is now very easy for the users the edit their videos up to their preferences, and the steps are very straightforward, too. In this article, we are going to share the steps of how you can add Text into the video and also how you can add the text in the part of the videos.
How to add text to a video
- First, start/open NeoFilm software.
- Now, you should choose the video clip under the timeline, which you would like to add text to.
- Go to the option “filters” and select it.
- Now, Click on the Plus (+) button.
- After clicking on the Plus (+) button, you will find plenty of features, which mainly have four different filter menus.
- Here, you can choose one option, which appears like a computer screen.
- Now, you can scroll it down using your mouse, then select the text.
- Over there, the time code option is the default; however, you can scroll it down and replace the default text and put another one whatever you’d like to add into the video.
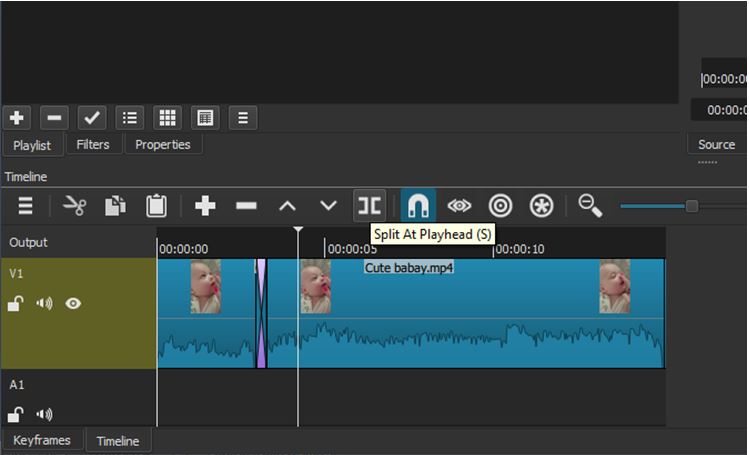
Modifications for the text addition method
- Text size
- Colour of the text
- Font size/resize of the text
- Text outline and thickness
- Text background-colour
- The padding of the text
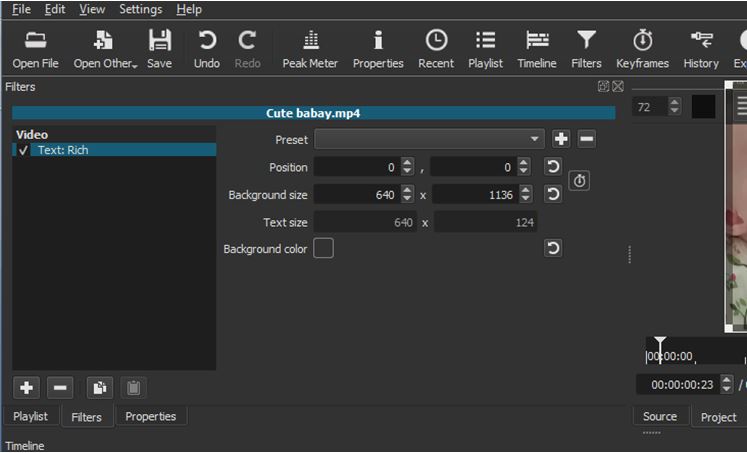
How to find the right place for the video to add text?
Finding the place of video to add text is very easy if you are using NeoFilm software. You can easily drag it around the video screen and find out the right placement. Alternatively, you can use the control option, which is available at the bottom of the box, if you want to reposition your text.
Note: When you have done, click on the + button again
How do I make the text only appear on some parts of the video?
- If you want to control the text appearance under the video, you will be required to create more than one video clips.
- If you want to add your text between 5 to 10 seconds in the video, but the video clips are longer than 15 or 20 seconds, you can now split the video by using the option Split to playhead. You will find this option above the video clip.
- Once you have done splitting the video clip, you can now go back to the option text filter and then deselect your text.
- After deselecting it, you can now add the new text by following the instructions, which are mentioned above.
How to get the text fade in and face out using NeoFilm?
NeoFilm has multiple texts adding and editing options. The most useful one is Text Fade in and Out. If you want to fade in or fade out your text on the screen, first, you will be required to make layers of the video clips.
Over here are the steps how you can achieve this
- Put the indicator with the help of a mouse; it will decide from where you want to begin your text.
- Now, you can split the video clip.
- The next step is to add the new video clip or track. You can do this by clicking on the menu icon and choose the option, Add new video track. Now, this track will be displayed above the previous track.
- Now you can copy and paste your video clip in the newly created track and also align it before the previous video clip.
- You can also choose the video clip in track 2 then add a text filter.
- Now you will get the text fade in and fade out; however, you need to choose the video clip.
Here is how you can do this further
- Click on the option “Filters”;
- Now, click on the Plus (+) button
- Choose the ( * ) tab at the bottom side of the filters tab
- Select the “Fade in Video” option
- After that, select the option “Adjust opacity instead of fade to black”.
How to create an intro slide for your video using NeoFilm?
If you want to create an introduction slide for your video clip, first, you need to make a slide using MS PowerPoint.
After doing this, follow these steps
- Choose all available objects.
- Right-click and choose the option “Group.”
- Again, do right click and choose the option “Save as Picture“.
- You can now drag and drop the files into NeoFilm’s playlist and add these to your timeline.