Neo Reader – Product Guide
Neo Reader features a powerful and versatile eBook reader supporting many popular formats, including ePub, Mobi, PDF, and more. The app makes reading books easy and enjoyable so that you can spend more time reading books using your Windows devices.
This tutorial guide covers the following topics:
- How to open eBooks or documents
- The start up window
- How to navigate through books and files
- Page view options
- Zoom options
- Create and manage bookmarks
- Search books or documents
- How to find free ebooks
- How to find free Kindle books
Sponsored Links
[adinserter name=”ne_nreader_incontent_top”]
How to open eBooks
Neo Reader supports eBook and document formats including ePub, Mobi, PDF, CBZ, CBR, DjVu, FB2, FB2Z, XPS, and OXPS. It also support image formats like JPG, PNG, Tiff, DJV, DJVU, TGA, and BMP. To open an eBook or a supported file type on your PC:
- Launch the application from the Windows Start menu by typing “Neo Reader”
- Identify and open the app with the label that starts with “Neo Reader” (
 )
) - The Start Up window (see below) shows up with multiple entries to key features of the application.
- Click “Reade eBooks or Documents” (
 )
) - From the Open File dialog box, identify the eBook file you would like to open and then click “Open”
The selected eBook file will be opened and displayed in the app’s eBook Reader window.
The Start Up Window
Neo Reader always launches with the Start Up window, or a.k.a, the Welcome window. Once you have used the app a few times, it becomes handy by offering quick access to a few key functions:
- Recently opened file list: the app keeps track of the latest ebook or document files opened so that they can be accessed with a simple click. For your privacy concerns, click the Clear List link to empty the list.
- Product tutorial and guides: click this link to review the product guides and tutorial online.
- Review and feedback: to provide ratings, reviews, and feedback for the app. We are always keen to hear from our users.
Navigate through books and files
Use one of the following four ways to navigate through your books or documents:
![]()
1. Page Control: located at the bottom of the eBook Reader, the Page Control lets you turn pages and go to a specific page by its number.
![]()
2. Table of Contents ![]() : the TOC control button is located at the top-right corner of the app, among the group of the last three buttons on the toolbar. For files that embed TOC content, it displays and supports navigation by topic selections.
: the TOC control button is located at the top-right corner of the app, among the group of the last three buttons on the toolbar. For files that embed TOC content, it displays and supports navigation by topic selections.
3. Bookmarks ![]() : the Bookmarks control panel provides creation, management, and navigation. You can create bookmarks while going through books or documents. Later, you can navigate to specific locations using the bookmarks previously created. Bookmarks can also be renamed or deleted.
: the Bookmarks control panel provides creation, management, and navigation. You can create bookmarks while going through books or documents. Later, you can navigate to specific locations using the bookmarks previously created. Bookmarks can also be renamed or deleted.
4. Keyword Search ![]() : if you know a specific subject that you would like to search for, use the Keyword Search control, from where you can specify keywords or phrase, and define if you want case-matching or not.
: if you know a specific subject that you would like to search for, use the Keyword Search control, from where you can specify keywords or phrase, and define if you want case-matching or not.
Sponsored Links
[adinserter name=”ne_incontent1″]
Page View Options
You can configure how book contents are presented with the extensive flexibilities provided through the page view options and the zoom options, which are accessible from both the toolbar and the file menus. In this section, we explain how to use the Page View options, which set how the pages are displayed.
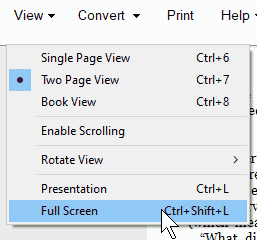
Under the View menu from the file menu:
- Single Page View: displays one page at a time
- Two Page View: displays two pages in the width of the viewer window
- Book View: a modified two-page view mode, i which the first page and all odd pages are display on the right
The feature Enable Scrolling works in dependently with all page view and zoom settings. When it is enabled, the pages can be scrolled up/down/left/right. Otherwise, scrolling up and down through a book appear to be more like flipping or replacing a page.
There are two special page view modes:
- Presentation: the current page of an eBook or document is displayed in its entirety in full screen with the Fit Page mode (zoom option, see below)
- Full screen: the application uses the entire screen with the same zoom and page view options you have set for.
Zoom Options
Neo Reader offers access to various zoom options from its toolbar:
![]()
Use the buttons to zoom in or out:
- Zoom out (-): reduces the display by zooming the content display out
- Zoom in (+): enlarges the display by zooming the content display inward
Use the dropdown menu:
- Fit Page: display the entire page area in the viewer window
- Actual Size: display the actual size of the content at 100% zoom option (or no zoom)
- Fit Width: fit the display to the width of the viewer window
- Fit Content: fit the content to the viewer window by excluding header, footer, or empty lines or spaces at the top or bottom of the page.
- Zoom in: enlarge the display
- Zoom out: reduces the display
Shortcuts for Page View and Zoom Options
![]()
To the right of the Zoom control, there are four pre-configured layout buttons that provide some of the most commonly used pageview and zoom settings for the ease of your use.
- Book View and Enable Scrolling
- Single Page view, Fit Page, and Disable Scrolling
- Single Page view, Fit Width, and Enable Scrolling
- Enable Full screen (exit by press the Esc key)
[adinserter name=”ne_slide_incontent1″][adinserter name=”ne_slide_incontent2″]
Create and Manage Bookmarks
Use bookmarks to mark and save memorable and/or important sections in books or documents for future visits. Click the bookmark icon (![]() ) from the toolbar to open the Bookmark pane.
) from the toolbar to open the Bookmark pane.
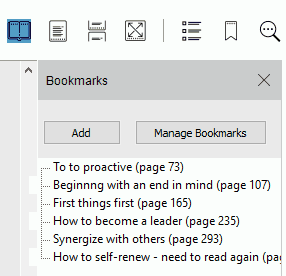
To create a bookmark:
- Click the Add button from the top of the Bookmarks pane
- Type a title or label for the bookmark
- Click the Add button to confirm
To manage bookmarks, click the Management Bookmarks button and use the following options:
- Rename a bookmark: select a bookmark and edit its label
- Delete a bookmark: select a bookmark and delete it
- Delete All: removes all bookmarks from the list
- Undo: reverse any previous changes made
Commit changes by clicking the OK button or exit without saving by clicking the Cancel button.
Sponsored Links
[adinserter name=”ne_incontent2″]
How to Search Book Cotnent
Use the Search tool to find a keyword or a group of keywords in a book or document. Click the Search (![]() ) icon from the top toolbar to open the Search pane.
) icon from the top toolbar to open the Search pane.
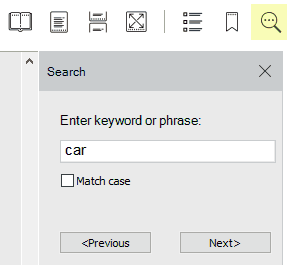
- Enter a keyword or a phrase in the edit box
- Press the Enter key
- If there are matches, use the Next> or <Previous buttons to go through the matched items in the document.
Use the Match case option to ensure matchings be done along with case comparisons.
Find eBooks to Read for Free
With Nebula eBook Reader, you can download and read eBooks obtained from any source. Often, you can find a good eBook to read for free. Based on our own experience, we recommend the following websites for searching and downloading eBooks for your next read:
Find Kindle Books to Read for Free
Kindle books are sold through the Amazon Kindle store with DRM locked down in order to prevent any type of downloading or sharing outside of the Kindle eco system (Amazon Kindle reader and apps). Nevertheless, you can still find free Kindle books to read if you already have an Amazon account. Here are a few links that we compiled for your access to free Kindle deals of the day:
Besides reading directly from a Kindle device, you can use one of the two methods to read Kindle books on Windows:
- Amazon Kindle for PC: although it’s free, you still need to go through the checkout process. Afterwards, Amazon will email you the download link. Follow the link to download and install the app.
- Kindle Cloud Reader: this is a web based Kindle reader – no apps to install. Just login your Amazon account and read directly from a browser.
Sponsored Links
[adinserter name=”ne_footer”]