PDF A Reader & Editor – Product Guide
PDF A is a document reader and editor designed for PDF files and many other file formats like Tiff, CHM, DjVU, Images (png, jpg, etc.) XPS, Fiction Books, Comic Book, Plucker, EPub, Fax and Markdown. PDF A was designed with a user-centric mindset to make viewing, searching, reading, and annotating documents user-friendly and enjoyable.
How to launch the app
- Click the Windows Start button
- Type “PDF A” (without the double quotes)
- From the list of matching program entries, locate and find PDF A with this app logo

- Click the program entry to launch the app
Sponsored Links
[adinserter name=”ne_pdfa_incontent_top”]
How to open PDF files
- Click the File menu
- Click Open… to launch the Open Document dialogbox
- Navigate to the folder where the PDF file is located
- Select the PDF file and click Open
The PDF file will be opened and displayed in the main Window.
How to open multiple files
To offer a versatile user experience, PDF A allows you to open multiple files at once. There are two ways of opening multiple documents.
1. Launch a second instance of the app:
- Follow the instruction of “How to launch the app” as shown above to launch a second instance of the app, then
- from that new app Window, open the additional file by following the steps for “How to open (PDF) files
2. Open the additional file from the existing app window:
- Without closing the first PDF file, select the File > Open… menu
- From the Open Document dialogbox, locate the additional file
- Select the file and click Open
Either of the two methods opens the second file in its own instance. PDF A supports multiple app instances for as many files as you like, making it easy to work across multiple documents.
Sponsored Links
[adinserter name=”ne_incontent1″]
How to navigate PDF documents
There are multiple ways of navigating through your documents:
Turn page sequentially: Use the Page Up or Page Down keys to turn pages sequentially. Or, if you have a mouse with wheel, simply scroll the mouse wheel to go through pages sequentially.
![]()
To jump to a specific page: use the page number control shown above, located either at the top or bottom of the viewer Window. Type the destination page number and press the Enter key.
![]()
Use the Table of Contents (TOC): one of the four functions offered by the Sidebar control, shown above, is the TOC. Click the TOC tab to display the Table of Contents, from where you can jump to a specific topic in the list. To ensure that the Sidebar is displayed, click Settings > Show Sidebar or press F7.
Use the Thumbnail display: from the Sidebar control, click the Thumbnail display tab. Browse through the thumbnails and click a thumbnail to view the actual page.
Use the Bookmark control: from the Sidebar control, click the Bookmark tab. Browse through the bookmarks and select a bookmark to jump to a saved location in the document.
Sponsored Links
[adinserter name=”ne_slide_incontent1″][adinserter name=”ne_slide_incontent2″]
How to view documents
PDF A offers many viewing options that caters to your specific needs for work, study, or leisure. Combining the following settings, you can configure the most optimal setting for viewing documents. All options can be accessed from the View menu while some functions are available from the Zoom Control located in the top right corner of the application: ![]()
1. View Mode: this sets the page layout and the choices are:
- Single page
- Facing page (double pages)
- Facing page with first page centered (bookview)
- Overview (big thumbnails)
- Continuous (scroll smoothly or one page at a time)
2. Zooming: Zoom in, Zoom out, or Zoom to a certain percentage:
- Zoom in: use the Ctrl + Plus (that’s the Control and the + keys); or hold down the Ctrl key and scroll up the mouse wheel.
- Zoom out: use the Ctrl + Minus (that’s the Control and the – keys); or hold down the Ctrl key and scroll down the mouse wheel.
- Zoom to 100%: Ctrl + 0
3. Fitting: how to fit pages within the viewer Window:
- Fit page
- Fit Width
- Auto fit
4. Trim View – trimming and margins:
- Trim margin: display the thinnest margin possible to maximize the area used for displaying content.
- Trim to selection: manually select a viewport window
5. Full Screen: display the application in full screen mode
6. Presentation: display the content in full screen mode
Sponsored Links
[adinserter name=”ne_incontent2″]
How to edit PDF documents
With PDF A, you can copy or add text to a PDF file without modifying its original content.
To copy content: choose one of the three selection modes from the main toolbar 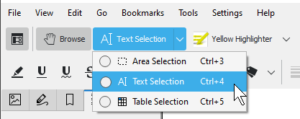
- Area selection
- Text selection
- Table selection
Mark the selection and then press Ctrl + C to copy the content within.
To add text: select the Typewriter control from the Annotation toolbar 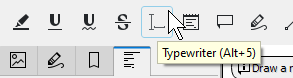
- Place the cursor at where you would like to insert the text
- Type text in the prompt dialogbox
- Click OK to insert the text
To adjust the font of the text, right-click the text area and select the Properties menu, from where you can change font type, font color, and size.
Sponsored Links
[adinserter name=”ne_footer”]
How to annotate PDF files
PDF A offers a wide range of annotation tools.

For quick highlighting, select the Highlighter tool next to the Selection tool. Navigate to the position where you would like to mark the text and start selecting the text.
Or, use one of the following annotation tools, as listed below from left to right, that are located from the Annotation Toolbar.
![]()
- Highlighter – to highlight text in the document with some given background color
- Underline – to underline a range text
- Squiggle – to underline a range of text by a squiggle line
- Strike out – to strike out a range of text
- Typewriter – to overlay opaque text on transparent background
- Inline note – to draw inline note
- Popup note – to draw multiline note that can be viewed by double-clicking on an note icon in the document
- Freehand line – to draw free-form lines
- Arrow – to draw with an arrow
- Straight line – to draw a line
- Rectangle – to draw a rectangle
- Ellipse – to draw an ellipse or rectangle
- Polygon – to draw a closed plane figure from three or more segments
- Stamp – to mark the text or image with predefined shapes
Note: the Annotation toolbar can be toggled on or off from the Settings > Toolbars Shown > Annotation Toolbar menu. 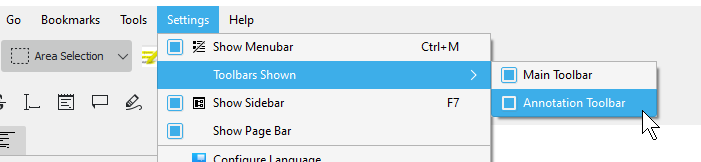
Sponsored Links
[adinserter name=”ne_pdfa_footer”]